Find Your Motherboard Brand and Model
There are many reasons why you might need to find your motherboard’s brand and model number. Looking to update drivers or the BIOS are the most common ones, but you may also want to check compatibility with other hardware, discover specifications, or are just looking for an identical replacement. And with OEM PCs and laptops, it's not always as straightforward as checking the box of your motherboard's box.
There are many reasons why you might need to find your motherboard’s brand and model number. Looking to update drivers or the BIOS are the most common ones, but you may also want to check compatibility with other hardware, discover specifications, or are just looking for an identical replacement. And with OEM PCs and laptops, it's not always as straightforward as checking the box of your motherboard's box.
Native Method
Probably the quickest and easiest way to discover your motherboard model is by using Windows' own System Information utility. Windows 10 users can access this menu by going to Start and typing "System Information" and selecting the application. Alternatively, hit the Windows key + R to open the Run window, then type “msinfo32” and hit Enter.
Those still using Windows 7 (which as of writing is almost double the number of people running 10) can use the Run command above, or within the Start menu and click on All Programs > Accessories > System Tools, then the System Information utility.
Within System Information you’ll find your motherboard make and model in the System Summary section:
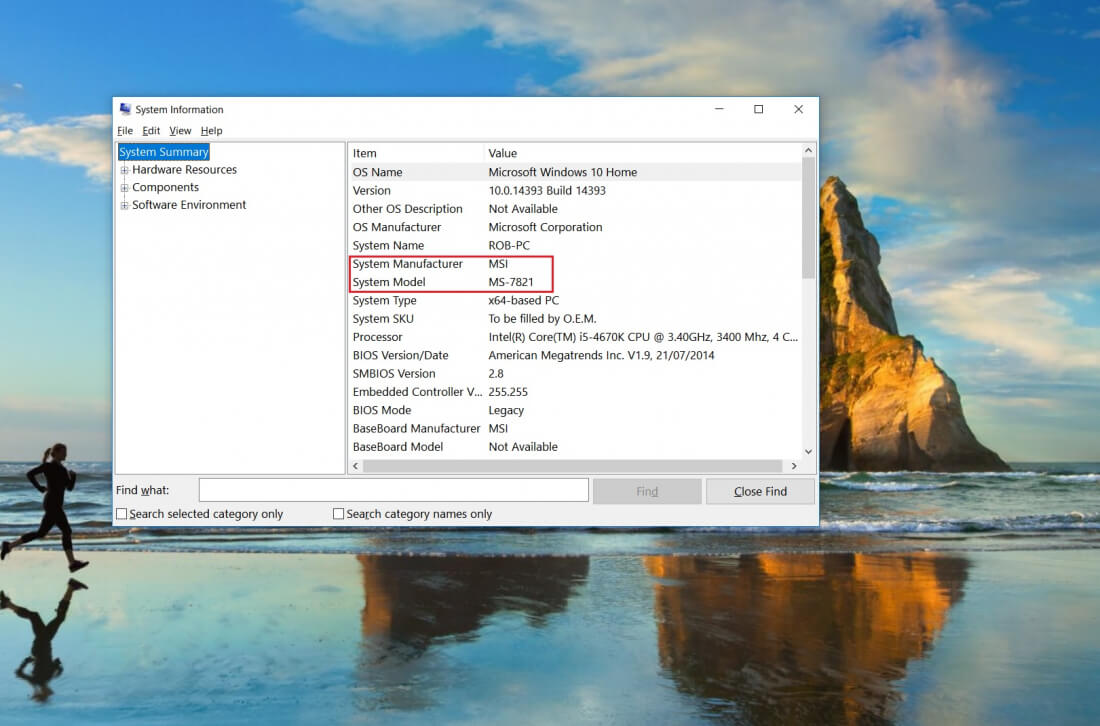
Probably the quickest and easiest way to discover your motherboard model is by using Windows' own System Information utility. Windows 10 users can access this menu by going to Start and typing "System Information" and selecting the application. Alternatively, hit the Windows key + R to open the Run window, then type “msinfo32” and hit Enter.
Those still using Windows 7 (which as of writing is almost double the number of people running 10) can use the Run command above, or within the Start menu and click on All Programs > Accessories > System Tools, then the System Information utility.
Within System Information you’ll find your motherboard make and model in the System Summary section:
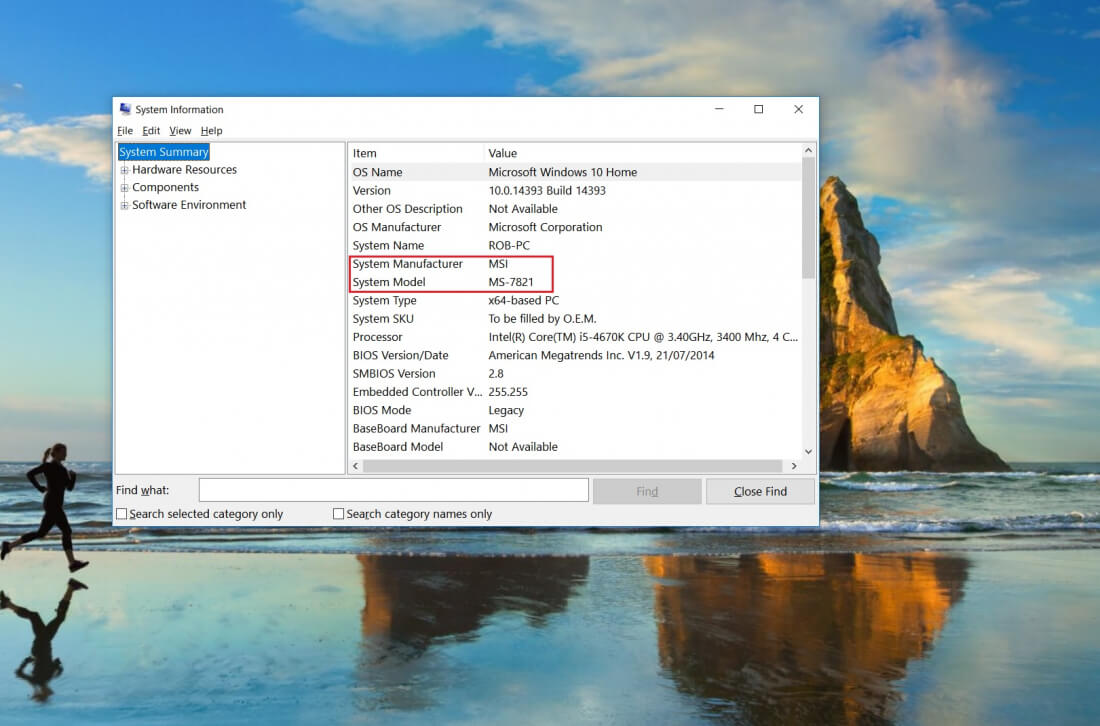
Third-party Software
Not only are third-party system profile apps usually free, but they offer a wealth of in-depth system information all in one place. The most popular of these, and arguably the best, is CPU-Z, which you can download here.
You’ll find out more about your hardware using CPU-Z than you would with a native Windows utility, making it a must-have among PC enthusiasts and tinkerers.
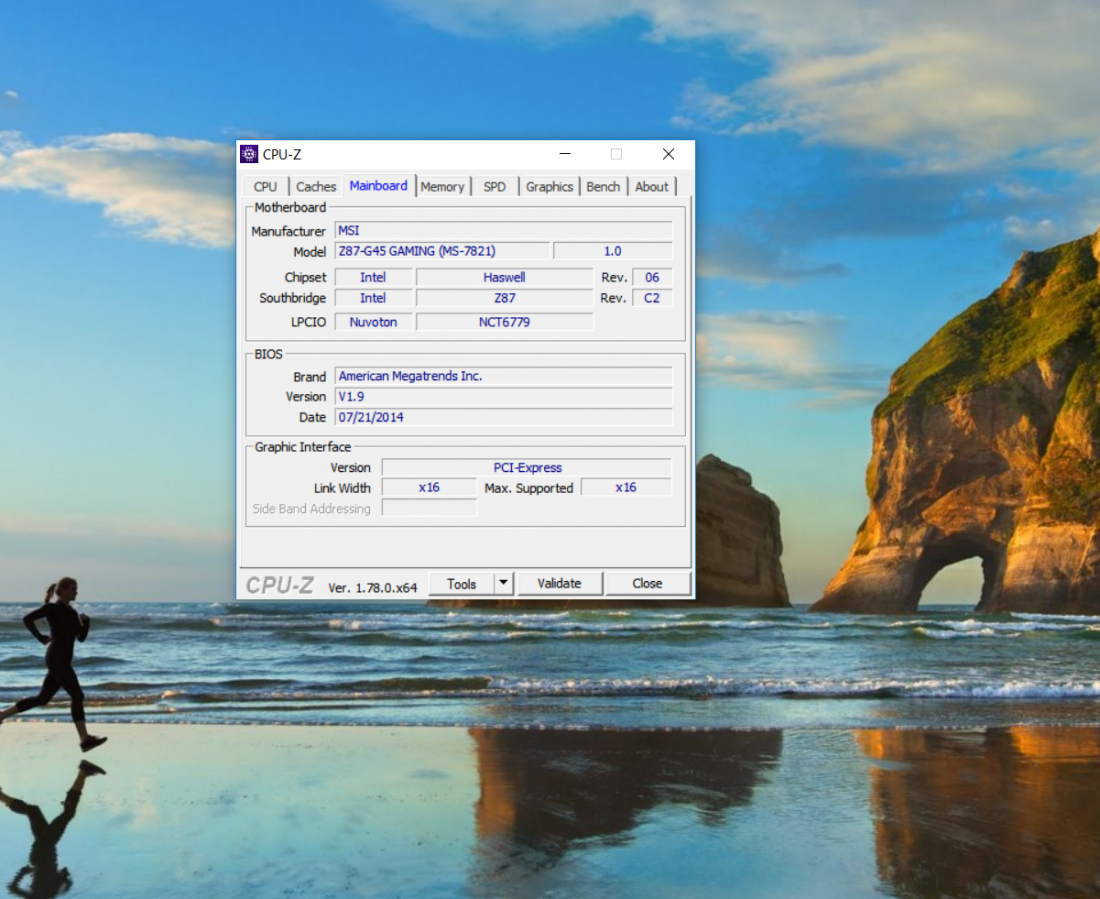 Another excellent piece of software for identifying your motherboard model while also offering a host of other information is Belarc Advisor. Like CPU-Z, it analyzes a system to build a profile of your installed hardware but also includes a summary of your system's software. It even shows Microsoft hotfixes and missing security updates. Another difference is that the findings are presented in your web browser. You can download the latest version of Belarc Advisor here.
Another excellent piece of software for identifying your motherboard model while also offering a host of other information is Belarc Advisor. Like CPU-Z, it analyzes a system to build a profile of your installed hardware but also includes a summary of your system's software. It even shows Microsoft hotfixes and missing security updates. Another difference is that the findings are presented in your web browser. You can download the latest version of Belarc Advisor here.
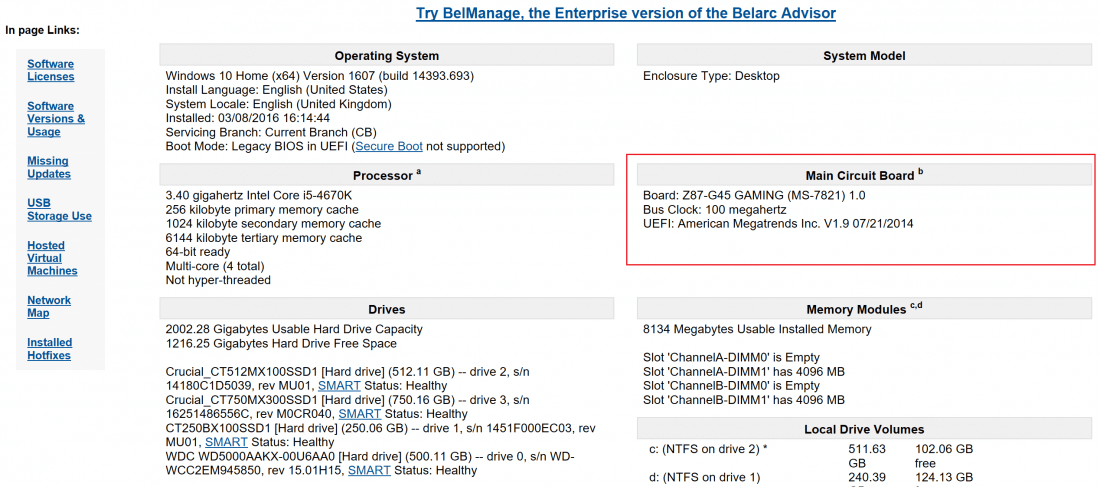 There's another great utility called Speccy, which comes from Piriform, the makers of the popular CCleaner app. Again, you’ll find more information than what Windows offers, but an added bonus is that it displays the temperatures of your different components. You can download Speccy here.
There's another great utility called Speccy, which comes from Piriform, the makers of the popular CCleaner app. Again, you’ll find more information than what Windows offers, but an added bonus is that it displays the temperatures of your different components. You can download Speccy here.
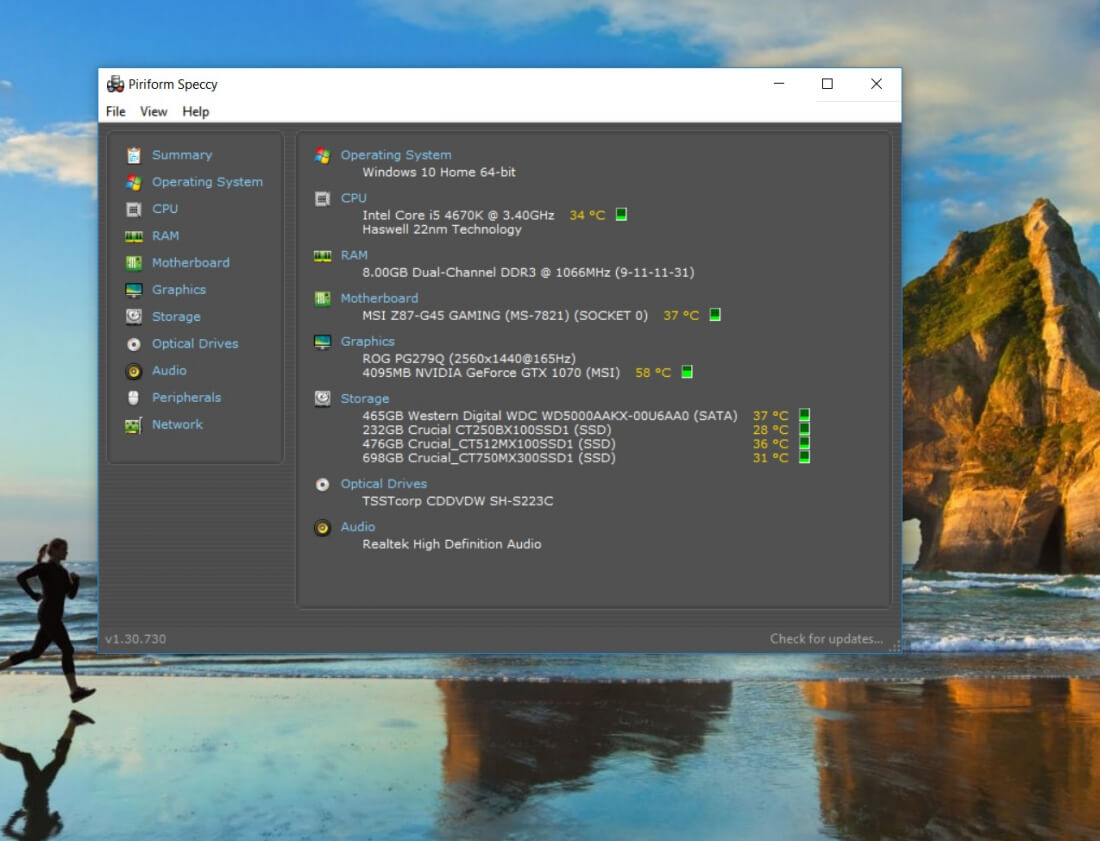 Command Prompt
Command Prompt
Not only are third-party system profile apps usually free, but they offer a wealth of in-depth system information all in one place. The most popular of these, and arguably the best, is CPU-Z, which you can download here.
You’ll find out more about your hardware using CPU-Z than you would with a native Windows utility, making it a must-have among PC enthusiasts and tinkerers.
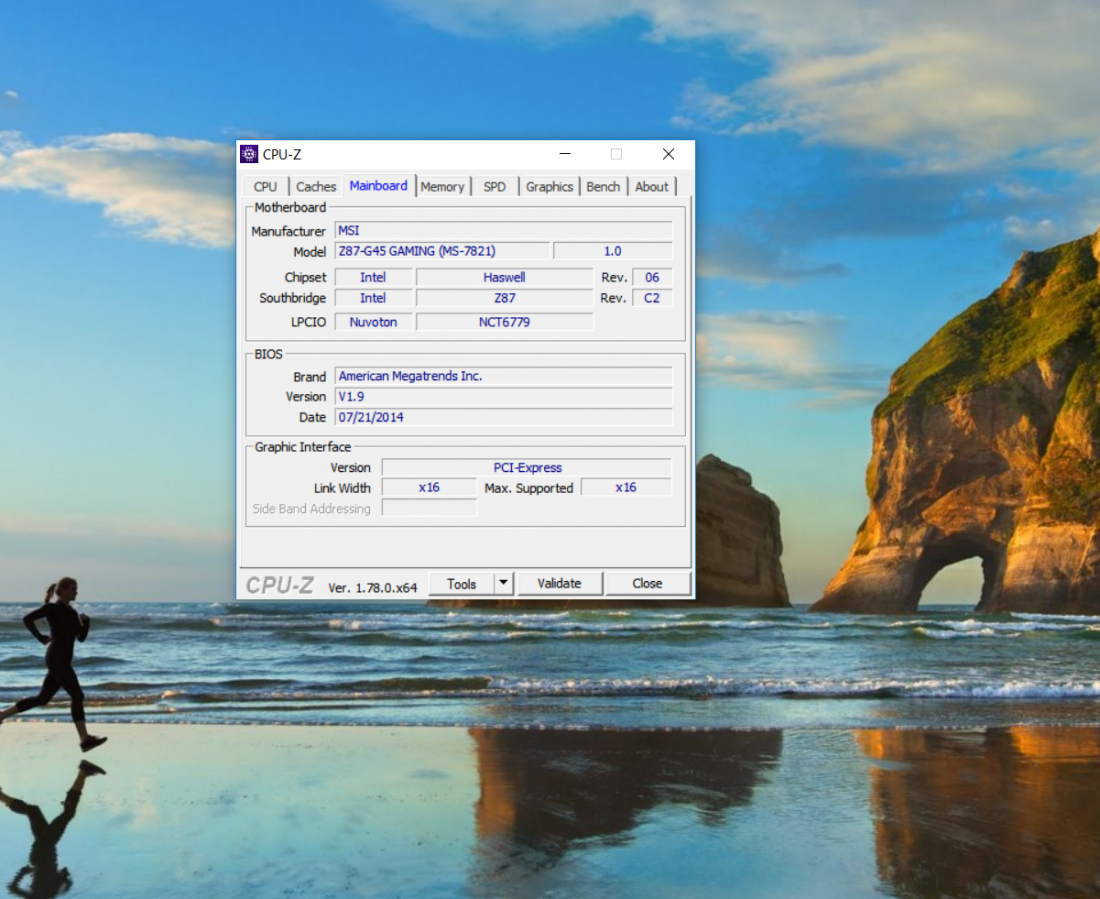
Another excellent piece of software for identifying your motherboard model while also offering a host of other information is Belarc Advisor. Like CPU-Z, it analyzes a system to build a profile of your installed hardware but also includes a summary of your system's software. It even shows Microsoft hotfixes and missing security updates. Another difference is that the findings are presented in your web browser. You can download the latest version of Belarc Advisor here.
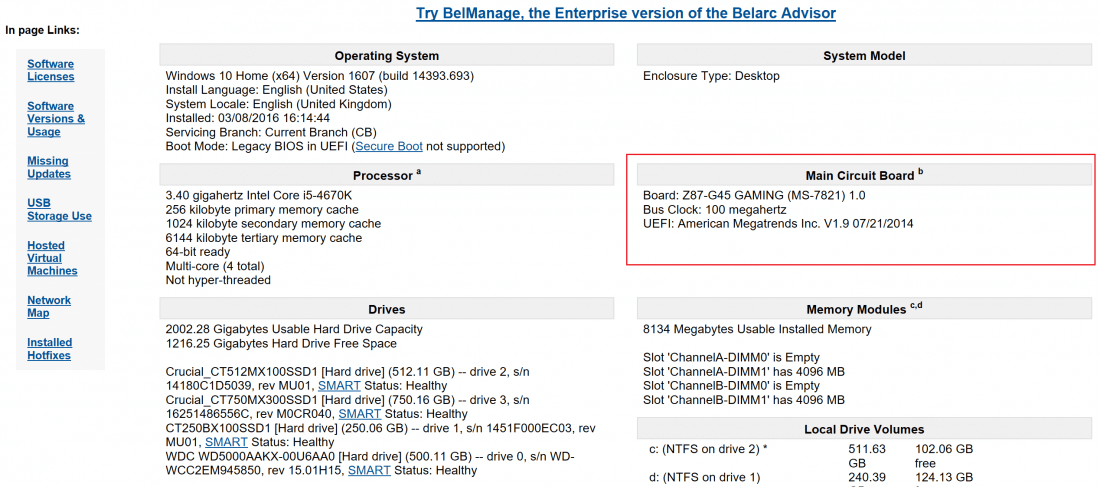
There's another great utility called Speccy, which comes from Piriform, the makers of the popular CCleaner app. Again, you’ll find more information than what Windows offers, but an added bonus is that it displays the temperatures of your different components. You can download Speccy here.
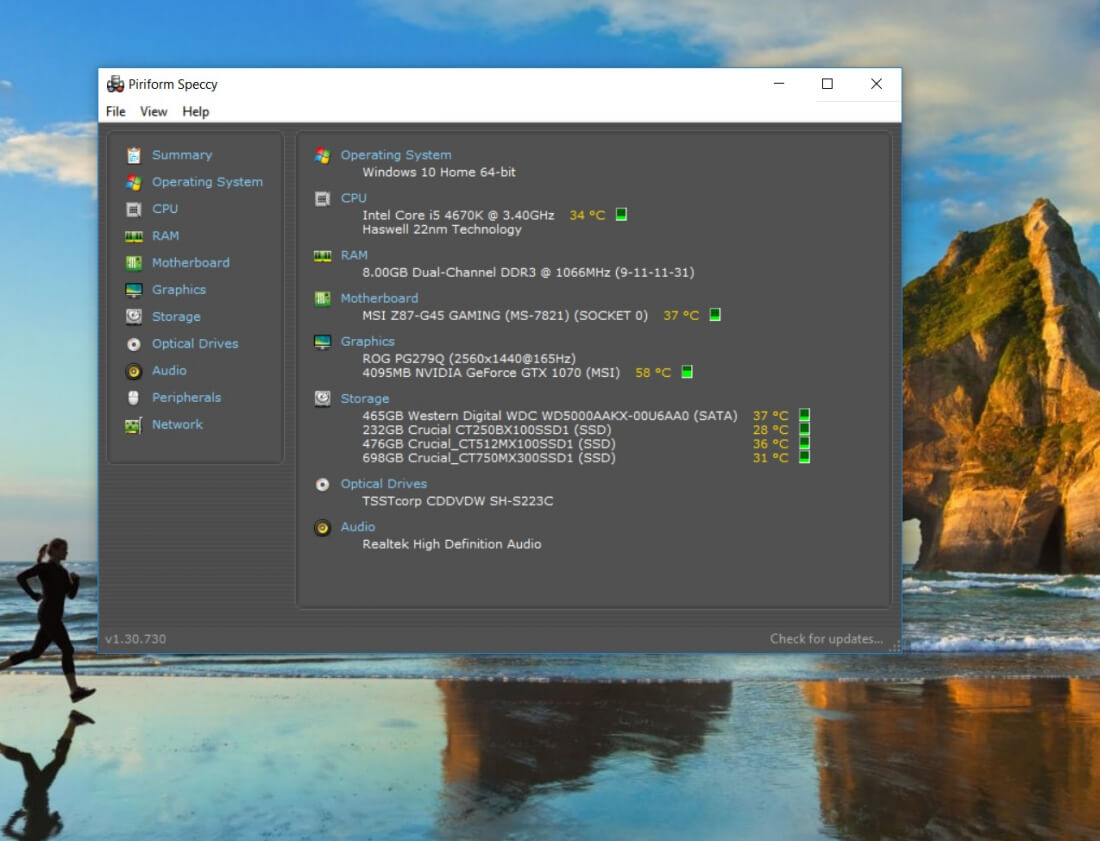 Command Prompt
Command Prompt
If you want to go a bit more old school, you can always find out your motherboard model via the command prompt using the Windows instrumentation Command-line (WMIC). Open the command prompt, either through the run dialog (WIN + R) using cmd.exe, through the Start button or alternative menu (WIN + X), or using Cortana. Then type:
wmic baseboard get product,manufacturer,version,serialnumber
As you would expect, this displays the board manufacturer, its model number, version, and, if available, the serial number.
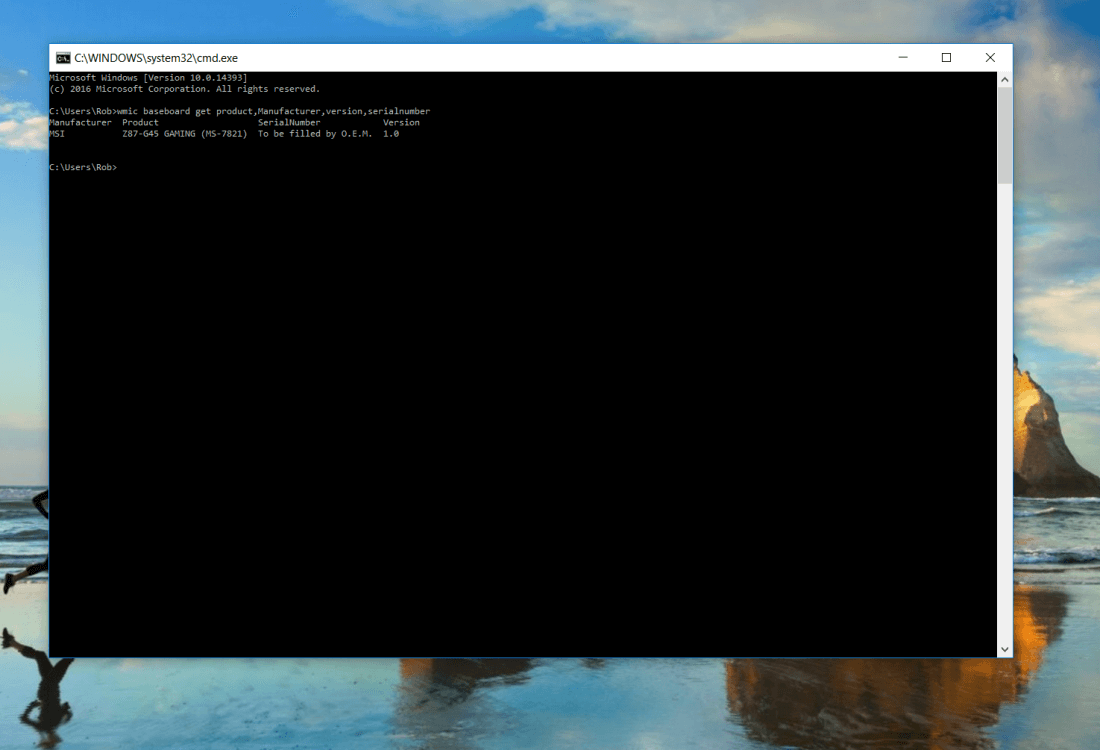
If you want to go a bit more old school, you can always find out your motherboard model via the command prompt using the Windows instrumentation Command-line (WMIC). Open the command prompt, either through the run dialog (WIN + R) using cmd.exe, through the Start button or alternative menu (WIN + X), or using Cortana. Then type:
wmic baseboard get product,manufacturer,version,serialnumber
As you would expect, this displays the board manufacturer, its model number, version, and, if available, the serial number.
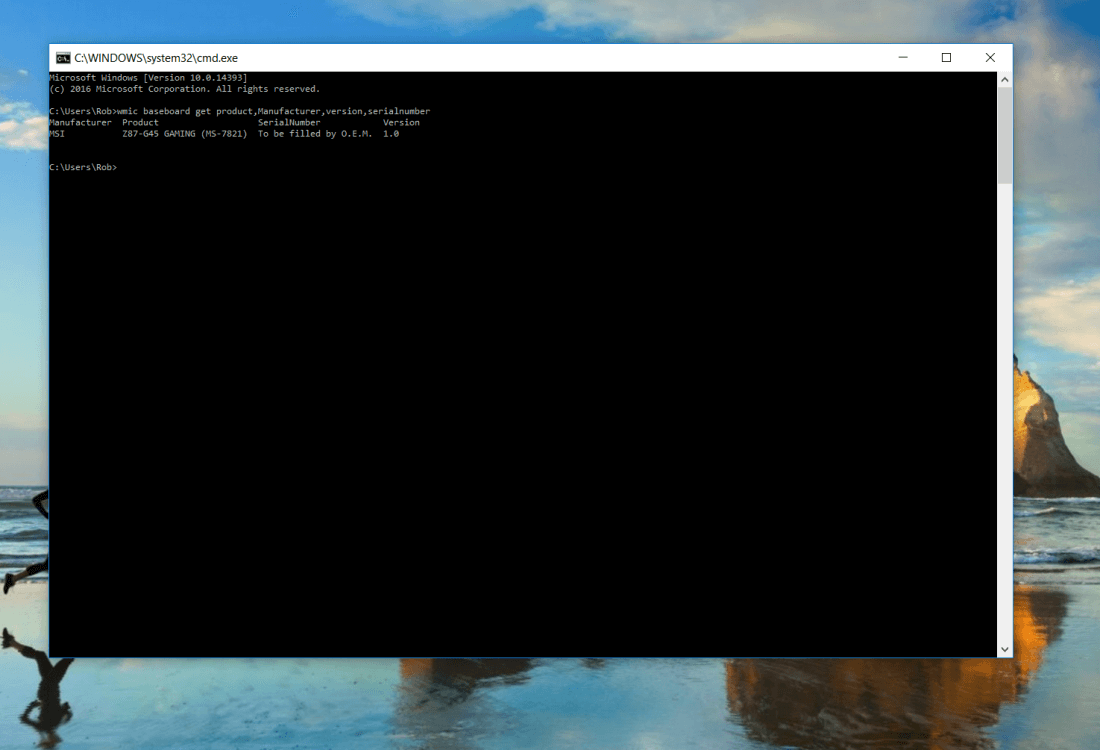
Visual Identification
Useful if you've got an old motherboard lying around but have lost the box. Virtually all modern mobos have the model number silkscreened somewhere on the board. Though on some older mobos this may be obscured by components, requiring a bit of leg work. Alternatively, it may be printed on a piece of attached paper, and don't be surprised if the manufacturer's name doesn't appear on some boards.
Once you find your motherboard number, you may want to update your drivers. Just head over to our library of driver downloads to find your make and model.

Useful if you've got an old motherboard lying around but have lost the box. Virtually all modern mobos have the model number silkscreened somewhere on the board. Though on some older mobos this may be obscured by components, requiring a bit of leg work. Alternatively, it may be printed on a piece of attached paper, and don't be surprised if the manufacturer's name doesn't appear on some boards.
Once you find your motherboard number, you may want to update your drivers. Just head over to our library of driver downloads to find your make and model.


Share this article: